While cloud storage is becoming more popular, computing hardware remains a common way to store important data and files. However, computers are also fickle beasts that can glitch out at any moment. These errors sometimes result in vital information being lost or corrupted.
Luckily, you can restore any corrupt or missing files that were previously on your system via the simple-to-use Data Recovery app. In addition to being a completely free resource, the app can recover lost data in a manner of minutes. The next time your PC or phone eats an important file, be sure to have the Data Recovery app handy.
Installing and initializing the app
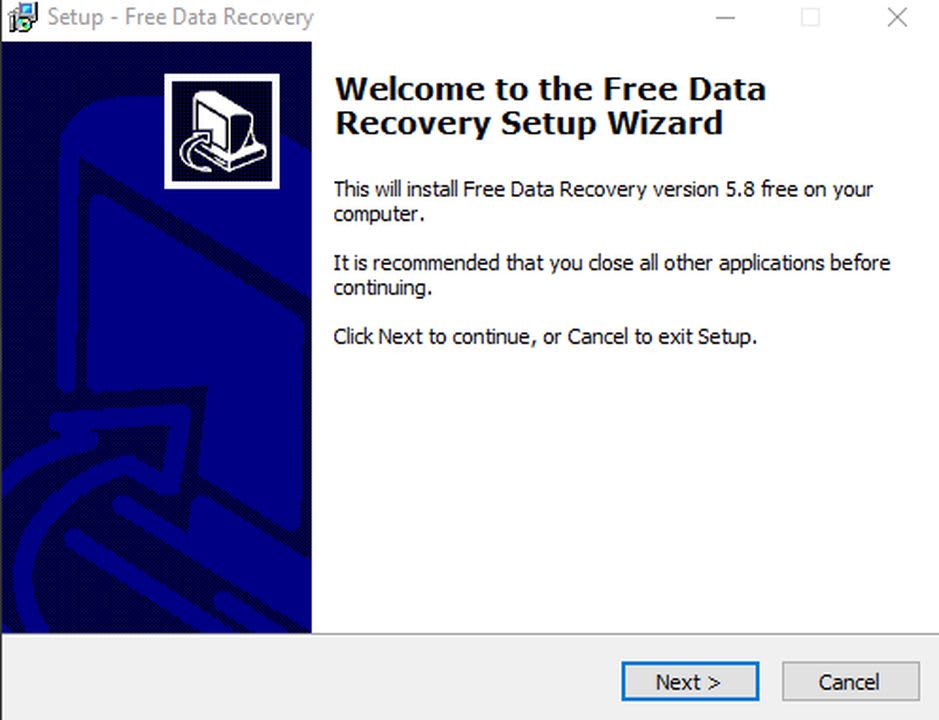
First things first, you must ensure you acquire the correct application for your computer. As there are many data recovery solutions clogging search engine results, the best bet is to click on Free Data Recovery download page. Upon clicking the green download button, a .zip folder will begin downloading on your system. To open a .zip file, you will need software designed to work with the file extension. If you do not already have such software, then 7-Zip is an excellent choice.
Upon unzipping the Data Recovery folder, click on the application file to start the installation wizard. Follow the simple steps to place the program on your device. If you wish to have a start menu shortcut or quick menu icon, be sure to check those boxes during installation. After the install, click the Launch Free Data Recovery box to have the software open immediately.
Select “data recovery” or “lost partition recovery”
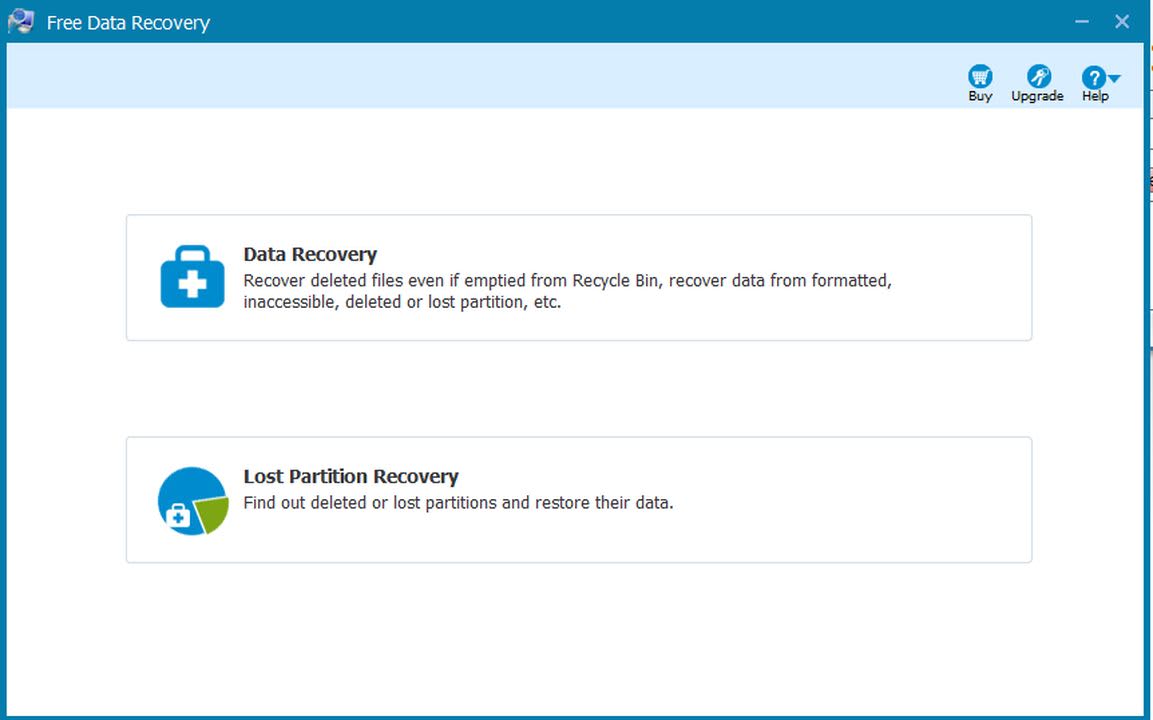
The first screen asks you to pick between Lost Partition and Data Recovery. The option you need depends on the nature of the information you wish to restore. Data Recovery is perfect for information from existing drives and folders. For instance, you can recover files from your C drive or downloads folder. Lost Partition Recovery is for entire drives and folders that have since been deleted. For example, you can recover information from a previously plugged in USB flash drive via the traces of the files that still linger on your hardware. Click the option that most closely aligns with your file recovery goal.
Using the data recovery feature
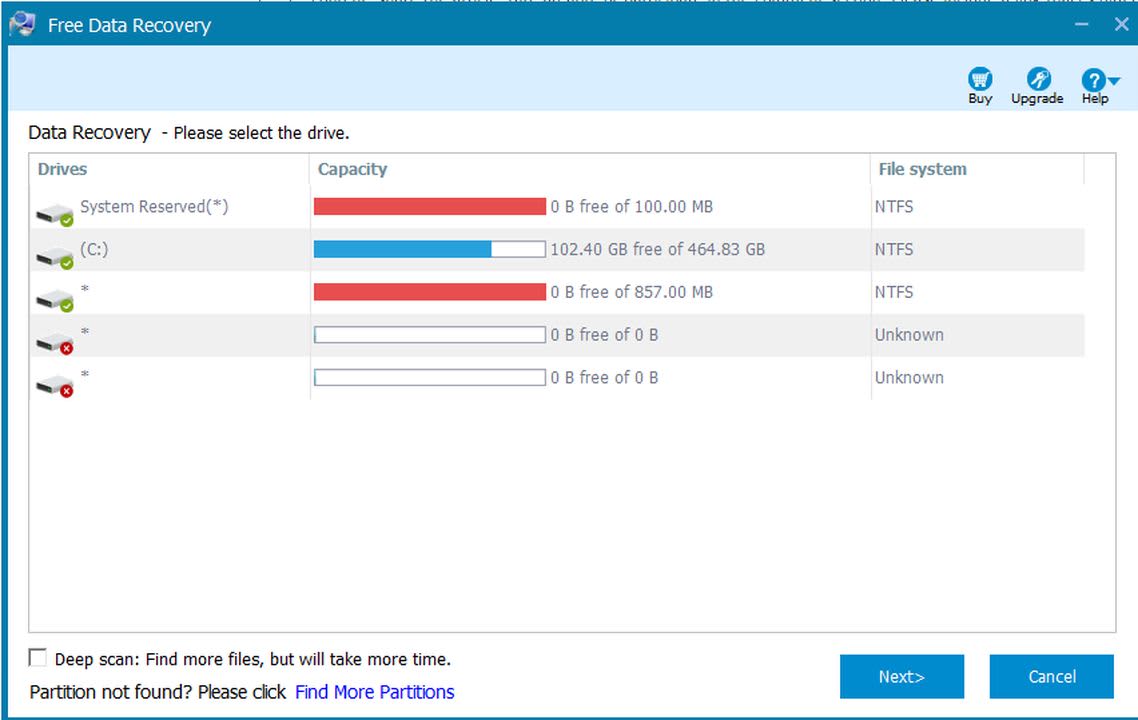
The Data Recovery screen lists all the visible drives and partitions on your system. Click the one you wish to scan and click next to begin the search for missing files. It is a good idea to click the deep scan box at the bottom of the screen before proceeding with the data recovery check. Although a deep scan takes longer, it ensures the maximum amount of data is restored.
Using the lost partition feature
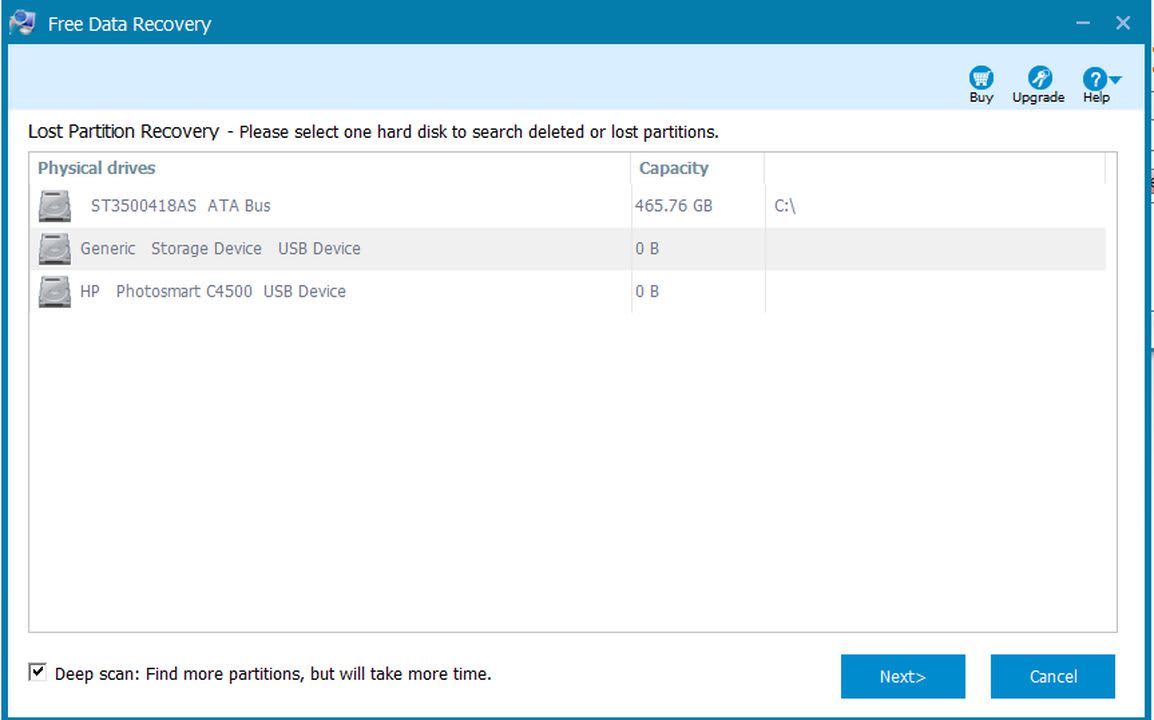
The Lost Partition screen allows you to select a drive to scan for lost file partitions. As with the Data Recovery screen, be sure to check the deep scan box at the bottom of the window to perform a complete search. After clicking on the drive you wish to scan, click next to begin the search. The search process can take up to an hour, depending on the size of files on your drive and the data transfer speed you are working with. Once the scan is complete, you can manage any file that is found as you would any other file on your device.
Backing up your data
The ability to restore lost files is incredible, but never losing them in the first place is even better. Managing your data with a cloud storage solution is a fantastic way to access your information on any device. Should one piece of hardware act up, you can continue right where you left off on another machine by redownloading the files from the cloud. A solid recommendation for cloud storage is Dropbox, a free application that gives all users 2GB worth of room to play around with. If you like the service, you can subscribe to acquire vast amounts of storage.



